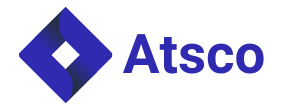Do you need to send out mass emails but don’t want to spend the time formatting each one individually? Or maybe you need to add customized content to each email depending on the recipient. If so, mail merge for Outlook is the tool for you! In this article, we will walk you through three easy steps to using mail merge in Outlook.
Step 1: Gather Your Recipient Information
The first step in using mail merge is to gather the contact information of all your intended recipients. This can be done through manually inputting each individual’s name and email address, or by exporting a list from an existing database such as Excel or Access. Once you have a list of all your contacts, make sure to save it in either .csv or .txt format for easy import into Outlook.
Step 2: Create Your Template Email
Once you have gathered your recipient information, it’s time to compose the message that will be sent out. You’ll want to create a template with placeholder text for any personalized fields that may need to be filled out for each recipient. Microsoft Outlook allows you to do this through the use of Mail Merge, a feature that lets you specify which fields will be customized for each person in your address list. Additionally, make sure to include any other content that needs to be included in all messages, such as a signature block or contact information.
Step 3: Link Your Template and Contacts
Now it’s time to link your template with the contact list you created earlier. To do so, open Outlook and select Tools > Mail Merge from the main menu. You’ll then need to choose the option “Use an Existing List” and navigate to where you saved your contacts file (as a .csv or .txt). Once selected, click OK to proceed.
Step 4: Preview Your Mail Merge
To preview what your finished mail merge will look like, click the “Preview Results” button on the Mail Merge toolbar. This will automatically generate a full list of all your contacts as if you had sent out the emails already. You can also review each individual message by clicking on the arrows at the top of each column to move back and forth through Outlook’s built-in previewer.
Once you’re satisfied with the results, click “Finish & Merge” to send all your emails out at once. Your contacts will receive a personalized email based on the template and data that you provided within minutes. Mail merge is an extremely helpful tool and makes sending out lots of emails much easier than manually typing each one. With just a few clicks, you can save time and energy while still providing your customers with valuable communication.